Setting the DWG Scale: The First Step in AutoCAD
One of the first and most critical tasks before starting any project in AutoCAD is determining the DWG Scale. Your drawing scale affects everything from text size to dimension styles, and it’s determined primarily by the paper size and drawing size. Setting the DWG scale also ensures that your project is readable once printed.
To begin, click the Layout Tab, then activate the viewport—essentially a window into model space from paper space. By double-clicking inside the viewport, you can then access the annotative scale list, which is located in the bottom right corner of the AutoCAD interface on the status bar. Here, you’ll see a scale icon. Clicking on it will bring up a dropdown menu that allows you to select the correct annotative scale. This scale ensures your drawing fits properly within the viewport window and appears correctly when plotted.
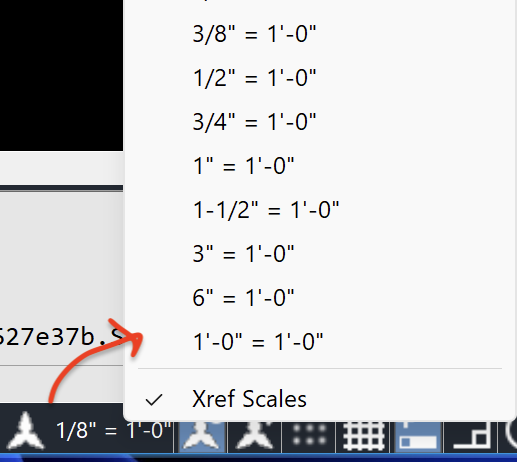
Using DIMSCALE for Accurate Text and Dimensions
The selected annotative scale helps fit the drawing within the viewport and dictates the DIMSCALE, which is key to setting the correct dimension sizes in model space. The DIMSCALE correlates with your drawing scale and ensures that the sizes of your annotations, such as dimension text, tick marks, and arrowheads, will automatically adjust according to the chosen scale. Setting your DWG Scale is critical, as it affects how dimensions and even text will scale on paper when printed.
A common example of text size for dimensions is 3/16 or 3/32″, often used for annotations. When plotted, this is the real size of the text, meaning that if you were to measure the text with a ruler on the printed drawing, it would measure 3/32 of an inch tall. When you set your DIMSCALE, AutoCAD scales the text height accordingly, ensuring it remains legible on paper at any scale.
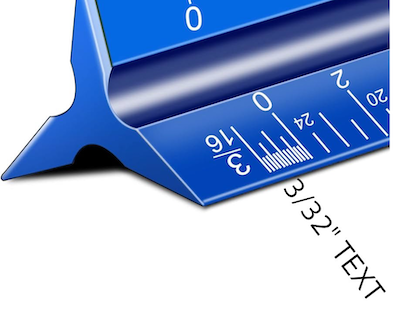
Now, let’s explore how these scale factors help keep your drawings precise, consistent, and easy to plot.
What is the CAD scale factor?
DIMSTYLE is an AutoCAD command or variable that allows users to quickly and efficiently modify the properties of dimensions in a drawing. With DIMSTYLE, users can change the CAD scale factor of their dimension text height, arrowhead style, and extension line length, all using one setting.
One major advantage of using DIMSTYLE variable over the Dimension Style Manager is speed. In the Dimension Style Manager (DDIM command), users must navigate through multiple tabs and menus to modify the size of the dimensions.
So, it is best to keep the sizes in your dimension styles, such as text, tick marks, and arrowheads, to the actual size 1:1 (the actual plotted size) rather than modifying them to some random size to make them appear larger.
With the dimension style settings set to the actual size, you can use DIMSCALE to scale up all the styled settings without modifying the individual elements of the dimension style.
Again, let DIMSCALE do most of the heavy lifting when it comes scaling your dimensions and keep the sizes in dimension styles to actual size 1:1 and using DIMSCALE to scale up is a best practice that ensures accuracy, consistency, and compatibility in technical drawings and designs.
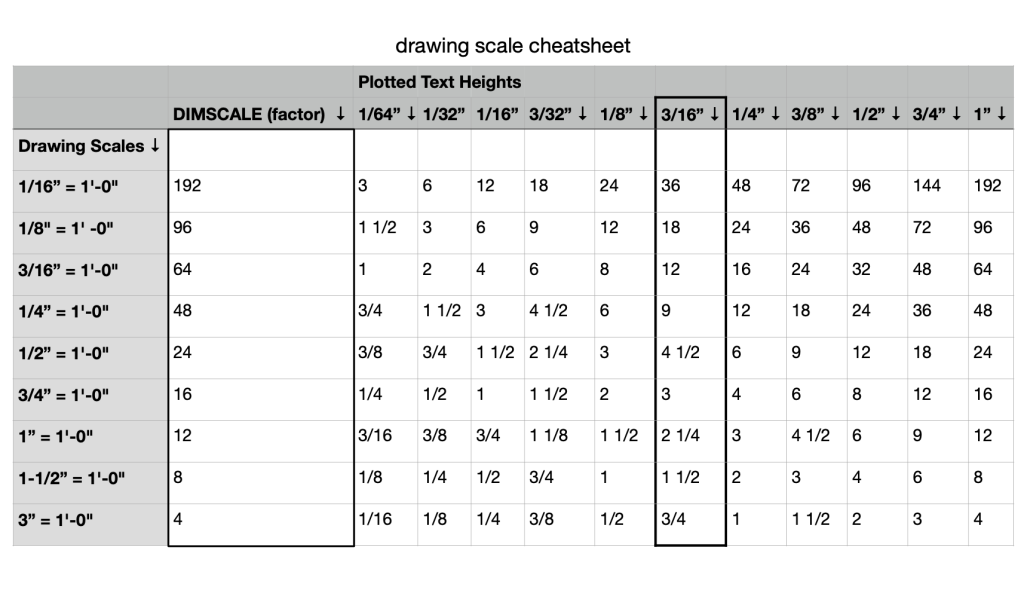
Scale Factor Calculator as shown below
Calculate your DIMSCALE and their text sizes easily
Need help calculating CAD scale factors for text sizes? Use our table to easily determine the Drawing Scale Factor (DIMSCALE) and choose the appropriate 3/32″ plotted text height and plot preview to check your results.
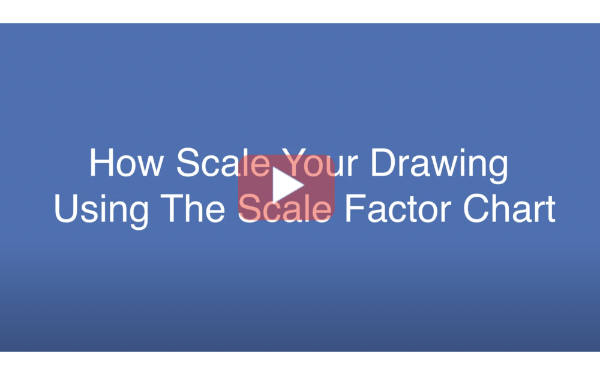
If you’re struggling to calculate CAD scale factors for text and dimension sizes in AutoCAD, no worries—we’ve got you covered!
Our table can help you easily determine the Drawing Scale Factor (DIMSCALE) and choose the appropriate text height for accurate plotting (normally using 3/32″ plotted text height)
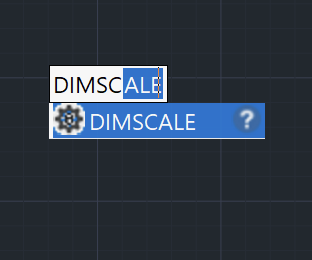
DIMSCALE sets the drawing scale factor of your Dimension Style
To properly scale text and dimensions in AutoCAD, it’s important first to determine the drawing scale factor. This factor is used to convert the actual size of dimensions in a drawing to their size on paper when printed. Simply enter the desired factor (e.g. 1/4″ = 48″ using the chart below) and AutoCAD will automatically adjust the scale of dimensions in the drawing accordingly.
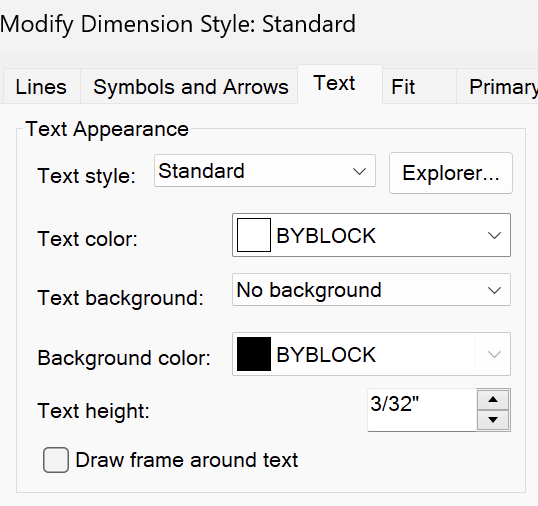
Once the dwg scale factor has been set, it’s important to properly scale text and dimensions to be legible and accurate when printed. To do this, it’s recommended to use a plotted text height of 3/32″. This height is the most readable when printed at a variety of CAD scales. To set the text height, enter the value of 3/32″ in the Height field of the Text Style dialog box.
The final plot scale determines the size of your Text Style
In AutoCAD, text styles define how text appears in a drawing, including attributes like font type, height, and width. These styles ensure that text elements, such as labels and annotations, are consistently formatted throughout the drawing.
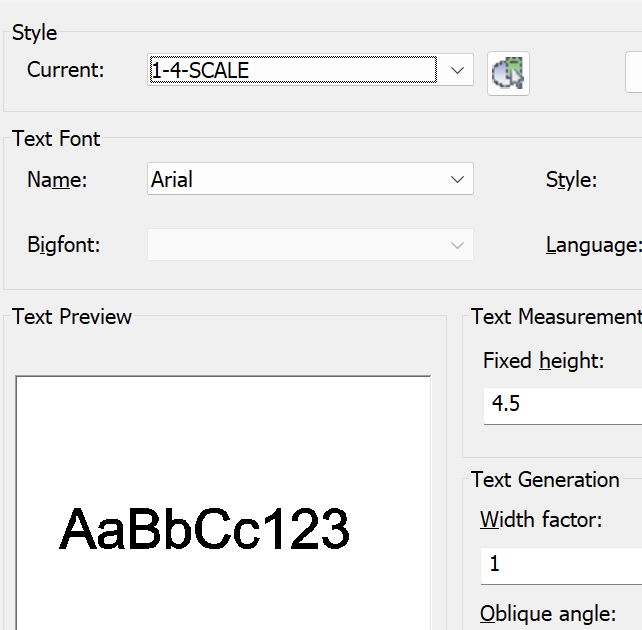
When setting up text styles, it’s important to understand that DIMSCALE does not affect text heights (except Mech-Q annotations). You’ll need to adjust the text height by creating a text style for this specific scale.
For example, if you plot at a scale of 1/4″ = 1′, you’ll first need to determine the DWG scale and the actual text size using a scale calculator (below). This will help you find the corresponding text height for your drawing.
If you plot a drawing at a 1/4″ = 1′ scale and the text does not print at the right size – you’ll need to adjust its height based on the plot scale. If you want your printed text to be 3/32″ tall, you’ll set the text height style in the drawing to 4 1/2″. You can also calculate it this way: if the scale factor is 48 ( dwg scale is 1/4″ = 1′), multiplying 3/32″ by 48 gives you 4 1/2″ (please refer to table below and text in red)
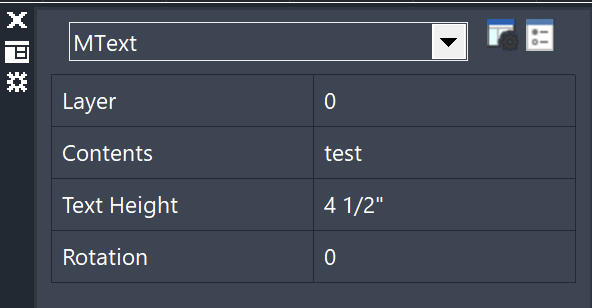
Following these simple steps, you can ensure that your text and dimensions are properly scaled and legible when printed in AutoCAD.
Scale Factor Calculator
How to use the calculator:
Find the left-hand column labeled Drawing Scales. Then, find the DIMSCALE column to the immediate right, which will determine the size of your dimension text plotted at this scale. The numbers within the table under each plotted scale are the text/MTEXT sizes you must set for annotations.
Here is the drawing scale cheatsheet with plotted text heights showing the various drawing scales and dimension scales based on the actual size of text shown in the top row. Example: you need a 3/32” text size, and your final plot scale is 1/4” – find the top row for 3//32″ and scale factor of 48 – and note the DIMSCALE. You will also need to specify 3/32” in with text settings in Dimstyle (DDIM) dialog.
| Drawing Scales | DIMSCALE (factor) | 1/64” | 1/32” | 1/16” | 3/32” | 1/8” | 3/16” | 1/4” | 3/8” | 1/2” | 3/te4” | 1” |
| 1/16” = 1’-0” | 192 | 3 | 6 | 12 | 18 | 24 | 36 | 48 | 72 | 96 | 144 | 192 |
| 1/8” = 1’-0” | 96 | 1 1/2 | 3 | 6 | 9 | 12 | 18 | 24 | 36 | 48 | 72 | 96 |
| 3/16” = 1’-0” | 64 | 1 | 2 | 4 | 6 | 8 | 12 | 16 | 24 | 32 | 48 | 64 |
| 1/4” = 1’-0” | 48 | 3/4 | 1 1/2 | 3 | 4 1/2 | 6 | 9 | 12 | 18 | 24 | 36 | 48 |
| 1/2” = 1’-0” | 24 | 3/8 | 3/4 | 1 1/2 | 2 1/4 | 3 | 4 1/2 | 6 | 9 | 12 | 18 | 24 |
| 3/4” = 1’-0” | 16 | 1/4 | 1/2 | 1 | 1 1/2 | 2 | 3 | 4 | 6 | 8 | 12 | 16 |
| 1” = 1’-0” | 12 | 3/16 | 3/8 | 3/4 | 1 1/8 | 1 1/2 | 2 1/4 | 3 | 4 1/2 | 6 | 9 | 12 |
| 1-1/2” = 1’-0” | 8 | 1/8 | 1/4 | 1/2 | 3/4 | 1 | 1 1/2 | 2 | 3 | 4 | 6 | 8 |
| 3” = 1’-0” | 4 | 1/16 | 1/8 | 1/4 | 3/8 | 1/2 | 3/4 | 1 | 1 1/2 | 2 | 3 | 4 |
Updating the scale of dimensions in AutoCAD (DIM UPDATE ALL)
First, select all the dimensions that need to be updated with the cursor or the CTRL+A command to select all dimensions in the drawing. Next, type DIM UPDATE ALL in the command line and press Enter. AutoCAD will update all selected dimensions with the current dimension style settings, including the CAD scale factor.
Once the update is complete, the dimensions will be adjusted to the correct CAD scale. This command is particularly useful for forcing an update after making changes to the drawing scale or when changing the drawing units or the drawing size.
