Figure out what’s missing
If you are an AutoCAD user and have lost your AutoCAD toolbars, don’t worry. There are a few ways you can fix the problem and get your toolbar, menubar, or ribbon back! Check out some tips below on how to fix various issues.
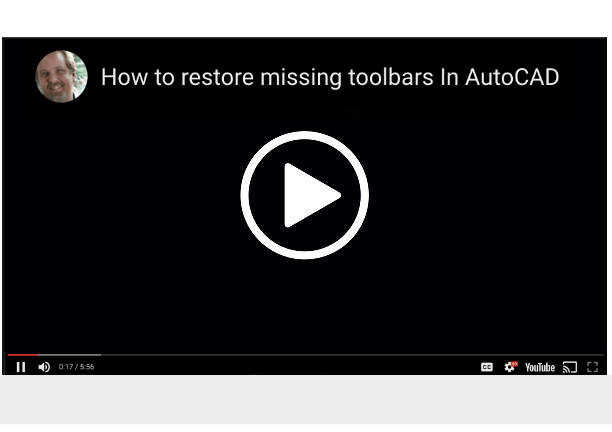
By removing menus and toolbars that are not frequently used or not needed for the project, you can also declutter the interface and just focus on the drawing area and maximize your workspace.
This way you can work in a distraction-free workspace and work more efficiently. You may want to also customize the layout and arrange toolbars and menus, in a way that works best for you.
If you’re tired of paying monthly or yearly subscriptions for AutoCAD, you should definitely check out AViCAD. It’s a whole lot cheaper and offers essentially the same features.
Are you using the AutoCAD Classic workspace?
If you are using the AutoCAD Classic interface and your toolbars are nowhere to be found, the first thing you should do is check if it is you have it set to hidden. To check this, right-click anywhere on the top menu bar and select “Toolbar” from the drop-down menu. If your toolbar is not active on the list, then simply click on it to make it visible once again.
Fixing a missing AutoCAD Ribbon
If you are using AutoCAD Ribbon and your toolbar has disappeared, there are a few different things you can try. First, check if the ribbon is simply minimized. To do this, click on the arrow in the top-right corner of the screen. If your toolbar is minimized, it should expand when you click on the arrow. If this does not work, you may need to reset your ribbon. To do this, type “RIBBONCLOSE” in the command line and press enter. Then, type “RIBBON” and press enter again.
Checking for missing Menubar
The MENUBAR is a widely used menu in AutoCAD in the topmost part above the Ribbon which contains various pulldowns like “File,” “Edit,” “View,” “Insert,” and “Format.” If your Menubar is not showing up, you should set the MENUBAR command to 1. Type “MENUBAR” in the command line, type the number 1, and then press enter to activate it.
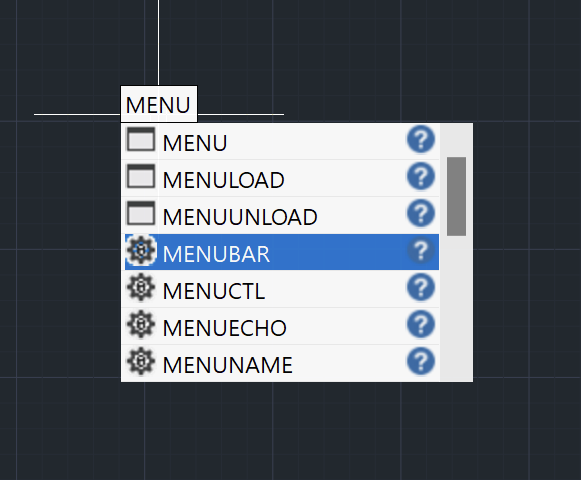
Customizing your workspace
If your toolbar is still missing, you should check your workspace settings. Sometimes, toolbars can be accidentally removed from the workspace. To check this, go to the “Workspace” icon in the lower status and choose “AutoCAD Classic” or “AutoCAD Ribbon”, depending on which one you need.
For more advanced users, you can also customize your workspace by typing “CUI” at the command line. Next, select “Toolbars” from the left-hand pane and then click on “Customize Workspace”. Here, you can add and even rearrange toolbars to suit your needs. Custom workspaces can also be saved so that you can retrieve them when needed.
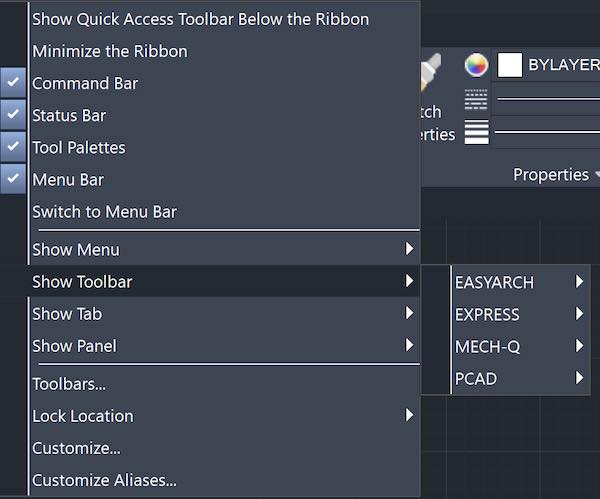
Hope that fixes it!
If your AutoCAD toolbar has gone missing, there are several things you can do to fix it. Check if it is simply hidden or minimized, reset your ribbon, or customize your workspace. With a bit of troubleshooting, you should be able to get your toolbar back and continue working efficiently.
What else? Are you an AutoCAD user?
I used AViCAD when doing the video above. You should definitely check out AViCAD. It’s a whole lot cheaper and offers essentially the same features. We’ve got a free 30-day download as well.
Check out AViCAD
AViCAD is AutoCAD-like and very affordable
